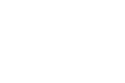Añadir correo en Gmail
Bandeja de entrada de Google Gmail
Al configurar tu correo con la explicación de este artículo, podrás administrar tu cuenta de correo personalizada en cualquier lugar donde tengas Gmail, ya sea en el navegador, o dispositivos Android, iOS, etc. Es decir, que tu cuenta personalizada estará vinculada a la bandeja de entrada de tu cuenta de Gmail.
- Otorgar los permisos a Gmail para que lea los correos de nuestra cuenta personalizada.
- Otorgar los permisos a Gmail para que envíe correos a nombre de nuestra cuenta personalizada.
Acceso a la configuración
Para iniciar, necesitas acceder a tu correo de Gmail personal en donde vas a configurar tu nuevo correo electrónico personalizado.
En la parte superior de tu bandeja de entrada, oprimes el botón del engrane y posteriormente seleccionas la opción de "Ver todos los ajustes", como se muestra en la imagen siguiente:

En la siguiente ventana vas a seleccionar la pestaña de "Cuentas e importación". Al bajar en la ventana encontrarás las dos secciones que vamos a configurar: "Enviar como" y "Consultar el correo de otras cuentas". Como su nombre lo indica, la primera opción nos permitirá añadir nuestro correo personalizado como el remitente de nuestra cuenta de Gmail, y con la segunda podremos recibir el correo electrónico de nuestra cuenta personalizada en la bandeja de Gmail.
Por defecto en la opción "Enviar como:" aparece nuestro correo electrónico personal de Gmail.

Configurar bandeja de salida
Al seleccionar la opción de "Añadir otra dirección de correo electrónico" nos abrirá una ventana emergente con el asistente de configuración. En el primer paso, debemos escribir un nombre para distiguir la cuenta y la dirección de correo electrónico personalizado. Es importante dejar marcada la casilla de "Tratarlo como un alias" para poder distinguir entre las dos cuentas.
Al oprimir siguiente, ahora vamos a configurar el servidor de salida de correo. Aquí vamos a utilizar la información que ya conocemos de nuestro servidor: Servidor SMTP de salida, puerto, correo y contraseña. No olvides dejar marcada la opción de "Conexión segura mediante SSL". Y oprimios en siguiente.
Ahora sólo resta escribir el código de verificación que nos llegó al correo electrónico personalizado. Esto lo hace Google para comprobar la propiedad de la cuenta.

Una vez que hemos verificado nuestra cuenta, ahora vamos a proceder a añadir los correos entrantes.
Configurar bandeja de entrada
Ahora oprimimos en "Aadir una cuenta de correo" en la opción de "Consultar el correo de otras cuentas". Esto también nos abrirá una ventana emergente con el asistente de configuración. Aquí vamos a escribir la dirección de correo electrónico que vamos a configurar. Al oprimir en siguiente, vamos a dejar seleccionada la opción de "Importar correos electrónicos de mi otra cuenta (POP3)" y oprimimos en continuar.
En esta última ventana vamos a escribir la configuración de correo entrante con la información que ya tenemos: Correo electrónico, contraseña, servidor POP3 de salida y Puerto del servidor POP3. No olvides dejar verificada la opción de conexión segura (SSL) y la de etiquetar los mensajes entrantes.

Finalizar configuración
Una vez que has terminado de realizar estas configuraciónes podrás ver tu cuenta de correo electrónico personalizada en las opciones de cuentas e importación de Gmail. En esta ventana no olvides marcar la opción de "Responder desde la misma dirección a la que se ha enviado el mensaje", como se muestra a continuación:

Ahora tus correos electrónicos llegarán a tu bandeja de entrada y se les pondrá una etiqueta con la dirección de tu correo personalizado para que puedas distinguirlos de tus correos personales de Gmail, además que se creará una etiqueta con tu dirección de correo:

Además, cada vez que oprimas en "Redactar", tendrás la opción de seleccionar tu correo electrónico personal o la cuenta de correo personalizado que acabas de configurar: